How To’s (Page 2 of 2)


Welcome to our How To’s category! This is Page 2 of 2 of How To’s related content. Below you will find articles, posts, coupons or samples featuring How To’s. To see our latest posts, visit Blog Home.
Converting your RGB image to CMYK is as easy as 123! For your sticker file to be print ready you must convert your file to CMYK. Just follow these quick steps and you to can see how easy it is.
Okay, let’s get started.
To check if your file is set up using RGB or CMYK:
Step 1: Go to Image > Mode > Select CMYK (If it’s not already checked).

Step 2: You’re finished!! It’s that simple!
You’re now ready to send your sticker files to print.
Last Modified: December 6th, 2009
When using Adobe PhotoShop here is how to properly save your Custom Sticker design as a .JPG file. Please follow the steps below:
Step 1: Go to File > Save As

Step 2: Name your file & then select .JPEG extension.

Step 3: Select Quality to level 12 for maximum resolution.

Step 4: You’re Finished!! That was easy!
Be sure to stay tuned for more tutorials.
Last Modified: December 6th, 2009
If you are using Adobe Photoshop please follow these simple steps to check if your Custom Sticker file is at 300 DPI (dots per inch). You may be asking yourself why is it important that my file is at 300 DPI? 300 DPI is the standard resolution for printing. (Sticker Printing isn’t any different). Also, this will help ensure that your file prints with great quality.
Step 1: Go to Image > Image Size
Step 2: View the highlighted area to see if your file is at 300 DPI. If not, you can change the file and resize the dimensions of your file.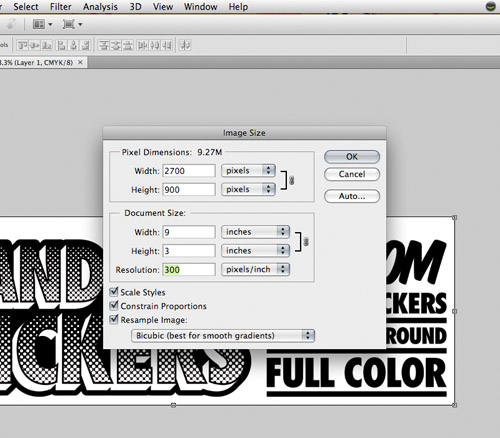
Important Notes:
Please be aware when changing the size of your file and resolution. You may experience your image blurring or pixelating. If this is the case please contact us and our art department can help guide you.
Last Modified: December 6th, 2009